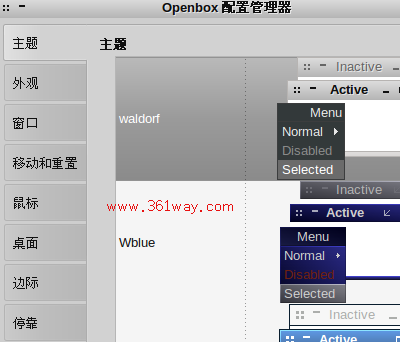Openbox窗口管理器(一)
由于目前使用的系统更换成了crunchbang,其使用的窗口管理器为openbox,从使用情况上来看,界面比较简洁高效,个人比较喜欢。这里就通过搜集网上的一些资料及自己使用的一些心得做一个总结。
一、为什么选择openbox
openbox有以上几条优点:
- 速度非常快,资源占用极少。
- 可高度定制化,能够对应用程序加以灵活控制。
- 能够绑定键盘和鼠标。比如,你可以为程序设定启动快捷键,也可以为最小/大化窗口设置热键。对于鼠标,同样如此。
- 具有自动启动脚本,能够随机自动启动各种程序。
- 主题资源丰富,与 *box 类视觉样式兼容。Openbox 的外观是简约而不简单。
- 支持会话,可深入 GNOME、KDE、Xfce 等桌面环境使用。换句话说,Openbox 可替代这些桌面环境中默认的窗口管理器,而其他桌面组件仍旧保持原样。
二、如何安装openbox
要安装 Openbox 有两种方法:其一是直接从所用的 Linux 发行版中安装;二是下载其源代码,自行编译安装。前者的优势是省事,不过有时候安装的 Openbox 并非是最新版。而后者虽然稍显麻烦,但可以实现更加灵活的掌控。
发行版安装
Openbox 已被包含到大多数流行的 Linux 发行版中。因此,使用该发行版的包管理工具来安装 Openbox 是一件十分容易的事情。Debian/Ubuntu 用户可以执行下面的命令:
1sudo apt-get install openbox
yum源用户可以使用下面的命令安装:
1yum install openbox
源码编译安装
然而,有时候从发行版安装的 Openbox 并非是最新版本,或者在你所用的 Linux 发行版中不能找到 Openbox,这时候可以考虑从源代码编译安装它。安装之前请先确认已含用下面的软件包,以下是openbox的信赖包:
- C 编译器(比如 GCC)
- Libc
- Xlib
- Glib-2
- LibXML-2
- Pango
- Startup-notification(可选,推荐安装)
- XCursor(可选,推荐安装)
- Pkg-config
下载完源码包后,解压并通过下面的方法编译:
1./configure --prefix=/usr --sysconfdir=/etc #配置,更多选项可通过 ./configure --help 获取
2make
3sudo make install
三、使用openbox
如果你使用了 GDM/KDM 之类的图形登录管理器,那么在系统登录时从会话类型菜单中选择 Openbox 相关条目即可启动 Openbox。如下图:
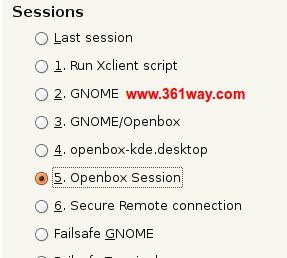
另一种启动 Openbox 的方式是命令行。只需向主目录中的 ~/.xinitrc 文件加入如下内容即可:
1exec openbox
另外,包含会话支持功能的 Openbox 可以使用下面的内容代替:
1exec openbox-session
至于切换后的窗口显示情况这里就不再给图。具体可以百度或谷歌上去找图片。
四、配置openbox
当 Openbox 安装完成后,其默认的选项设置可能并不合你意。因此,你可以根据自己的使用习惯来对 Openbox 进行配置。要配置 Openbox,既可以采用图形化的工具,也可以直接编辑文件手动配置。图形化的工具这里推荐obconf、obmenu、obapps、tint2,这也是crunchbang linux上自带的。
obconf可以配置的部分如下:
- 安装、选用或打包 Openbox 主题
- 配置外观 (像窗口按钮布局、字体等) 及窗口行为
- 配置虚拟桌面及桌面边距
- 配置 Dock
obconf的安装可以通过下面的方式:
1sudo apt-get install obconf或
2yum install obconf
根据源工具的不同,请自行选择,你懂的
obmenu主要用于配置分级菜单,其对应调整的是menu.xml文件;而obapps主要是用于设置每个应用在窗口中的位置,其对应调整的是rc.xml文件;tint2则应的是tint2文件,用于设置任务栏部分的内容。当然如果你喜欢的话,还可以再结合conky、dock等程序进行扩展。其他几个工具部分不再截图,有兴趣者可以百度/谷歌,也可以虚拟机装一个crunchbang试玩下。
本篇部分先到这里,下一部分主要介绍下通过文件如何进行配置。
捐赠本站(Donate)
 如您感觉文章有用,可扫码捐赠本站!(If the article useful, you can scan the QR code to donate))
如您感觉文章有用,可扫码捐赠本站!(If the article useful, you can scan the QR code to donate))
- Author: shisekong
- Link: https://blog.361way.com/openbox-windows-config/3144.html
- License: This work is under a 知识共享署名-非商业性使用-禁止演绎 4.0 国际许可协议. Kindly fulfill the requirements of the aforementioned License when adapting or creating a derivative of this work.